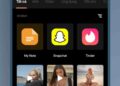Bạn có thực sự đã biết hết về các cách xóa ứng dụng trên máy tính của mình một cách nhanh gọn lẹ nhất. Để thực hiện xóa ứng dụng trên hệ thống máy tính của mình không có gì là không thể. Chúng ta cùng tìm hiểu về mục đích của việc xóa ứng dụng và những cách đơn giản nhất để giúp bạn xóa ứng dụng trên máy tính một cách hiệu quả nhất nhé.
Ứng dụng trên máy tính gồm những gì?
Ứng dụng trên máy tính là một trong những hệ thống phần mềm được cài đặt sẵn với nhiều mục đích sử dụng khác nhau. Trong quá trình sử dụng máy tính để truy cập internet hoặc hỗ trợ trong công việc, thì việc cài đặt các ứng dụng là một điều cần thiết.
Mỗi một ứng dụng sẽ có một nhu cầu sử dụng và mục đích khác nhau, bạn có thể sử dụng nhiều ứng dụng cùng một lúc. Điều này phụ thuộc vào việc ứng dụng có cần thiết hay không và có nên thực hiện xóa bỏ hay không? Sau thời gian sử dụng, hoặc là thay đổi công việc, hoặc là thay đổi mục đích mà bạn có thể xóa/ gỡ cài đặt để thay thế mới bằng các ứng dụng khác.
Hiện nay, vẫn có nhiều bạn chưa biết cách xóa bỏ các ứng dụng cũ không cần thiết mà vẫn tải ứng dụng mới về. Dẫn tới việc bị đầy dung lượng, không giải phóng được ram của máy tính sẽ dẫn tới việc máy bị đứng, hoặc không thể tải thêm nữa.
Điều này chính là một sự bất tiện trong quá trình sử dụng máy tính và ảnh hưởng nhiều đến công việc, học tập và cuộc sống của bạn. Vậy cách để xóa/ gỡ bỏ các ứng dụng này là gì? Bạn cần tìm hiểu nội dung, cũng như các bước cơ bản để có thể giải phóng dung lượng trên máy tính của mình nhé.

Mục đích của xóa ứng dụng trên máy tính
Trong quá trình sử dụng máy tính thì việc xóa các ứng dụng không cần thiết mà một điều thiết yếu nhất. Vừa hỗ trợ cho quá trình cải thiện tốc độ máy, giảm lưu lượng giúp máy hoạt động lâu bền hơn.
Bạn là một người am hiểu về công nghệ, chắc chắn bạn sẽ biết được quá trình sử dụng máy tính của mình. Nếu về lâu dài không xóa các ứng dụng cần thiết thì máy của bạn sẽ dẫn tới bị lỗi, dỡ, chậm, lag, …
Điều quan trọng khi sử dụng dụng máy tính để đảm bảo độ bền liên tục của máy đó là dọn rác và các phần mềm không cần thiết nhất. Ở đây việc bạn thực hiện xóa các ứng dụng sẽ hỗ trợ bạn những vấn đề về việc cải thiện lại chất lượng của máy nữa nhé.
Xóa ứng dụng trên máy tính bằng cách nào?
Để thực hiện xóa, gỡ bỏ các ứng dụng không cần thiết trên máy tính, bạn cần phải thao tác theo nhiều cách và nhiều bước khác nhau. Mỗi cách, mỗi bước đều có một hướng dẫn cụ thể nhất. Cùng chúng tôi tìm hiểu ngay phía dưới đây để hỗ trợ cải thiện máy tính của bạn nhé.
Cách xóa ứng dụng trên máy tính bằng Control Panel
Hầu như trên toàn bộ máy tính đều có thể ứng dụng nhanh chóng vào Control Panel để thực hiện gỡ bỏ phần mềm. Mặc dù ứng dụng này chỉ hỗ trợ gỡ bỏ được các ứng dụng khác đã cài đặt, chứ không thể xóa bằng file.
Các bước hướng dẫn để bạn có thể thao tác trực tiếp trên thiết bị của mình như sau:
- Bước 1. Truy cập vào máy tính > chọn Control Panel.
- Bước 2. Chọn mục Programs và chọn tiếp Programs and Features.
- Bước 3. Bạn thực hiện click chuột đúp để truy cập vào ứng dụng muốn gỡ bỏ.
- Bạn có thể thực hiện chọn ứng dụng rồi nhấn vào Uninstall và thực hiện theo.
Sử dụng Uninstall shortcuts
Thông thường khi thực hiện cài đặt cần phải có một shortcut có tên là Uninstall. Đây là một trong những thư mục dữ liệu có thể xuất hiện trong các chương trình menu Start. Bạn cần phải thực hiện truy cập vào các file có chứa dữ liệu shortcuts này mới có thể xóa được ứng dụng nhé.
Cách để thực hiện gỡ ứng dụng bằng Uninstall shortcuts cụ thể bằng thao tác. Bạn truy cập vào hệ thống ứng dụng có sẵn trên máy của mình, thực hiện tìm kiếm ứng dụng có file tên Uninstall và thực hiện gỡ bỏ là xong.

Sử dụng file Uninstall.exe để xóa bỏ ứng dụng
Hiện nay bạn có nhiều chương trình đã cài đặt trên hệ thống mang tên uninstall.exe. Đây là một trong những thư mục được tạo để cài đặt các ứng dụng cần thiết của bạn.
Để thực hiện gỡ bỏ các ứng dụng này, bạn cũng cần phải vào mục cài đặt trên máy tính và tìm kiếm những tập tin liên quan đến uninstall.exe. Điều tiếp theo đó là bạn kiểm tra những chương trình có mã uninstall.exe và thực hiện gỡ cài đặt theo hướng dẫn.
Bạn cũng cần lưu ý rằng file uninstall.exe ở một số máy tính sẽ chỉ hiển thị là Uninst thôi nhé. Vì vậy, hãy chọn đúng và thực hiện theo hướng dẫn là bạn có thể gỡ bỏ ứng dụng một các dễ dàng nhất nhé.
Sử dụng file cài đặt MSI
Đừng quá lo lắng khi việc gỡ bỏ ứng dụng mà bạn không thể thực hiện trực tiếp trên máy tính của mình. Bạn có thể sử dụng gỡ bỏ một vài ứng dụng được mở rộng hơn có tên gọi “.mis”. Đây là một trong ứng file dữ liệu có phần đặc tính và chỉ sử dụng nguyên bản cho hệ Windows.
Bạn có thể thực hiện gỡ bỏ ứng dụng đã cài bằng cách MSI, bạn chỉ cần thực hiện lựa chọn tệp và thao tác uninstall là xong. Các bước thực hiện vô cùng đơn giản và nhanh chóng, vì vậy bạn không cần lo ngại những file dữ liệu này không thể xóa được nhé.
Không những thế, bạn nên sử dụng thêm hệ thống của sổ win + R để thực hiện lệnh gỡ bỏ từ những ứng dụng thực hiện cài đặt từ MSI này. Bạn thực hiện nhập “msiexec/x” trong cửa sổ tìm kiếm và thao tác một cách nhanh gọn lẹ mà không làm mất nhiều thời gian của bạn.

Xóa ứng dụng cài từ Microsoft Store và từ màn hình Start
Việc bạn sử dụng các ứng dụng được cài đặt từ Microsoft Store và từ màn hình Start bạn sẽ không thể gỡ cài đặt ứng dụng bằng các cách thức phía trên nữa đâu nhé. Bạn nên thực hiện xóa bỏ bằng hướng dẫn từ các bước cụ thể như sau:
- Bước 1. Click đúp chuột vào phần mềm bạn cần gỡ cài đặt bên góc trái máy tính của bạn ở mục “Start”.
- Bước 2. Tiếp theo bạn nhất chuột phải, chọn tiếp vào uninstall. Như vậy bạn có thể thực hiện gỡ cài đặt ứng dụng một cách nhanh nhất rồi đấy.
- Bước 3. Bạn thực hiện kiểm tra lại ứng dụng đã thực sự xóa bỏ hay chưa trong mục tìm kiếm ứng dụng nhé.
Như vậy, chỉ với vài bước đơn giản bạn đã có thể thực hiện gỡ cài đặt những ứng dụng không cần thiết nhất. Điều này hỗ trợ làm sạch và giải phóng dụng lượng ram máy tính của bạn một cách tốt nhất rồi nhé.
Thực hiện gỡ cài đặt bằng Apps & features
Nếu bạn đang sử dụng máy tính có hệ điều hành win 10, chắc chắn bạn sẽ biết cách xóa bỏ ứng dụng thông qua cài đặt trên máy tính của mình rồi phải không nào. Nếu bạn chưa biết thì thực hiện các bước ngay sau đây theo hướng dẫn của chúng tôi nhé.
- Bước 1. Nhấn vào nút Start bên góc trái màn hình và chọn vào mục “Cài đặt”.
- Bước 2. Bạn chọn trong phần cài đặt có mục “Apps”, sau đó chọn mục phía dưới là Apps & features.
- Bước 3. Tại đây, bạn chỉ cần tìm các ứng dụng cần xóa và chọn uninstall là xong rồi nhé.
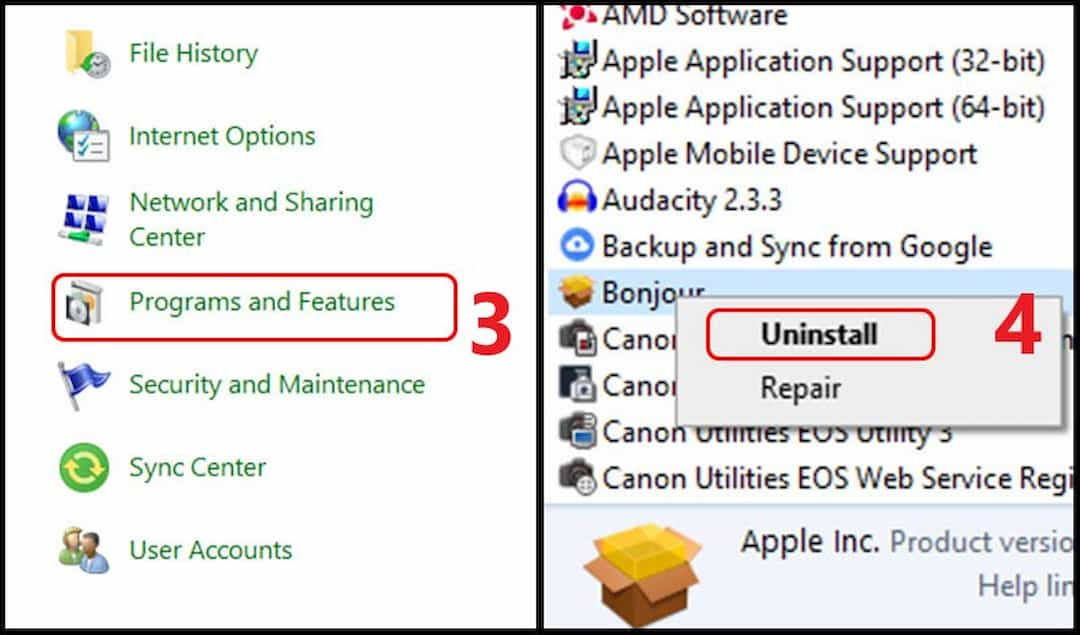
Có thể bạn quan tâm:
- Cách ẩn ứng dụng nhanh dành cho những người chưa biết
- Phần mềm giải nén – Công cụ máy tính hữu ích của bạn
Như vậy, chúng tôi đã tổng kết xong cho bạn về cách xóa ứng dụng trên máy tính một cách nhanh chóng và tiện ích nhất. Với các ứng dụng không cần thiết thì bạn cần thực hiện xóa bỏ ngay bằng các bước trên nhé. Hy vọng với những thông tin mà chúng tôi hướng dẫn, cùng với cách thức, các bước cụ thể sẽ giúp bạn áp dụng một các thành công nhất.