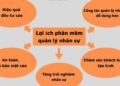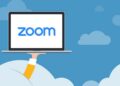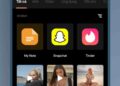Nếu bạn đang tìm kiếm một công cụ hỗ trợ quay những video hướng dẫn, bài giảng hay bài thuyết trình,… trên màn hình máy tính thì hãy chọn ngay phần mềm quay màn hình Bandicam. Bandicam có dung lượng cực kỳ nhỏ gọn nhưng sẽ đem lại cho bạn những video quay màn hình chất lượng cao.
Bandicam là gì?
Bandicam là phần mềm quay màn hình hỗ trợ ghi lại video và thu âm thanh trực tiếp trên màn hình máy tính của bạn. Với sự trợ giúp của công cụ này, bạn dễ dàng thực hiện quay màn hình máy tính, quay video màn hình trong lúc chơi game và hoàn thành các bản ghi bên ngoài bằng cách sử dụng những thiết bị hỗ trợ như webcam và máy quay. Phần mềm Bandicam được sáng tạo và phát hành bởi công ty Bandicam với phiên bản trả phí. Tuy nhiên, nếu người dùng muốn trải nghiệm thử những tính năng của công cụ có thể sử dụng phiên bản miễn phí.
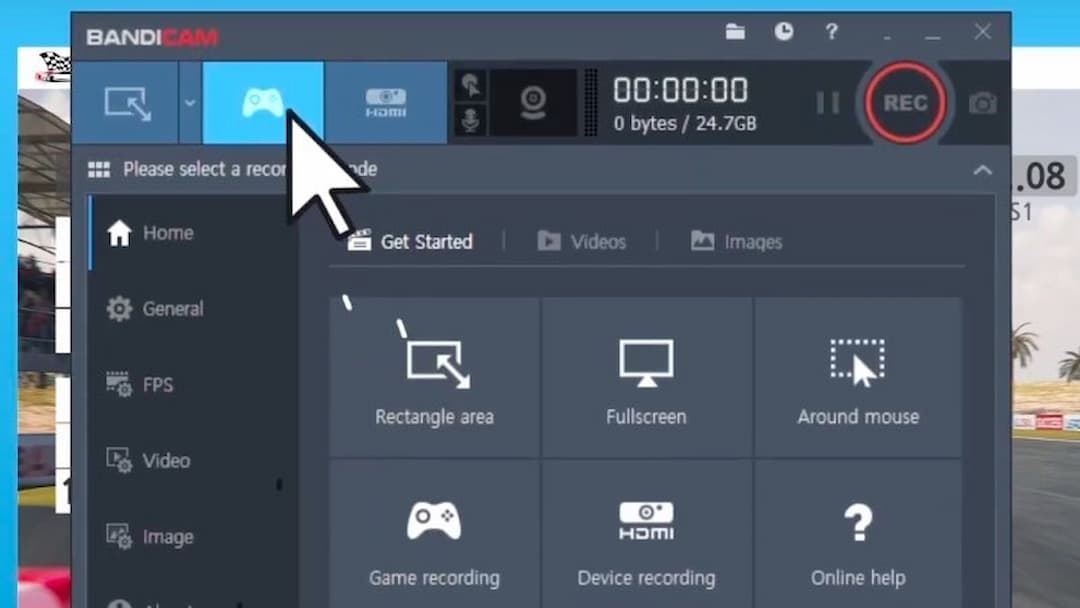
Bandicam có dung lượng rất nhẹ nhưng những video màn hình được quay bằng công cụ này đều có độ phân giải cao từ HD đến Untra HD 4K gần bằng với chất lượng của bản gốc. Hơn thế nữa, Bandicam có giao diện trực quan và bố cục hợp lý rất phù hợp với những người mới bắt đầu sử dụng. Nếu mục tiêu chính của bạn là quay video khi chơi game hoặc quay những video ngắn như bài giảng, bài trình chiếu trên màn hình thì Bandicam là một công cụ rất hữu ích dành cho bạn.
Bandicam có những tính năng nào nổi bật?
Có thể dễ dàng ghi hình, quay video
Trên ứng dụng Bandicam, bạn hoàn toàn có thể thỏa thích và dễ dàng quay video mọi lúc mọi nơi. Điều này giúp bạn tiện ghi lại mọi hoạt động trên màn hình máy tính và lưu chúng lại dưới dạng tập tin video (AVI hoặc MP4) hay tập tin ảnh một cách nhanh chóng, dễ dàng.
Bạn cũng có thể linh hoạt chèn thêm hiệu ứng nhấn chuột và hình ảnh động trong quá trình ghi hình.
Có thể quay video khi chơi game
Khác với những phần mềm thông thường, phần mềm này giúp bạn ghi hình các trò chơi 2D hay 3D với chất lượng Video lên đến UHD 4K cùng khả năng chụp ảnh lên đến 480 FPS, cho ra đời những sản phẩm vô cùng chất lượng và khiến bạn hài lòng ở mức cao nhất.
Có thể chọn chất lượng video khi quay
Khi sử dụng Bandicam, bạn có thể thỏa sức lựa chọn chất lượng hình ảnh cho video của mình khi quay. Phần mềm cung cấp rất nhiều các chế độ cho bạn lựa chọn thoải mái và áp dụng dựa trên nhu cầu và sở thích cá nhân của bạn.
Đa dạng chế độ quay màn hình
Ngoài kiểu quay màn hình truyền thống như các phần mềm khác, với Bandicam bạn còn có thể lựa chọn vùng trên màn hình để quay video tùy thích mà không nhất thiết phải quay cả màn hình.
Có thể chụp ảnh màn hình
Khi sử dụng Bandicam để chụp ảnh màn hình máy tính bạn sẽ nhận về những hình ảnh có chất lượng vô cùng tốt bởi độ nét cao và độ nhạy đến bất ngờ. Chúng cũng được tự động lưu lại trong máy tính của bạn mà không cần phải qua một thao tác nào khác.
Dễ dàng chèn thêm sản phẩm Webcam
Không chỉ quay hình trên màn hình máy tính, phần mềm còn cho phép bạn chèn thêm cửa sổ ghi hình bên ngoài khác như: webcam, Xbox, PlayStation hay điện thoại thông minh,…
Không những vậy, Bandicam còn hỗ trợ quay video webcam có âm thanh và tải video webcam đã ghi lên YouTube hay các mạng xã hội khác một cách dễ dàng, tiện lợi cho những ai có nhu cầu.
Hướng dẫn tải Bandicam và cài đặt nhanh chóng
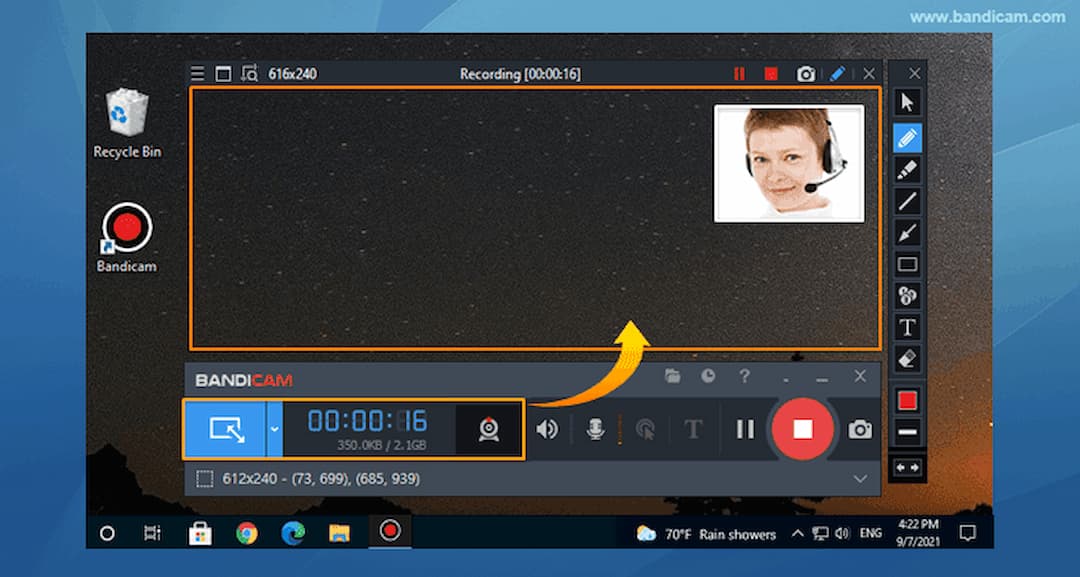
Bước 1: Trước tiên, bạn truy cập vào trang chủ của Bandicam và ấn tải Bandicam.
Bước 2: Lựa chọn thư mục lưu trữ file sau khi cài đặt > Bấm Save.
Bước 3: Sau khi tải xong, ở góc trái màn hình bấm chọn vào file .exe để tiến hành cài đặt.
Bước 4: Cửa sổ Installer Language xuất hiện, chọn ngôn ngữ cài đặt và nhấn OK.
Bước 5: Tiếp theo, bấm Next để sang bước sau.
Bước 6: Nhấn I Agree để đồng ý với các điều khoản của nhà phát hành.
Bước 7: Lựa chọn các thành phần phụ mà bạn muốn cài đặt ở mục General > Ấn Next.
Bước 8: Ở bước này, bấm chọn Browse nếu như bạn muốn đổi thư mục lưu trữ sau khi cài đặt > Click vào Install để bắt đầu quá trình cài đặt.
Bước 9: Sau khi hoàn tất quá trình cài đặt > Nhấp chọn Finish để kết thúc.
Giao diện của Bandicam như sau:
Hướng dẫn sử dụng Bandicam đơn giản, dễ thực hiện
Thực hiện thiết lập chung trước khi sử dụng và chọn chế độ quay màn hình máy tính
Bước 1: Đầu tiên, để thực hiện thiết lập thư mục lưu trữ video sau khi quay > Bạn bấm vào mục General (Tổng quát) ở góc trái giao diện > Nhấn tiếp biểu tượng 3 chấm ngang ở tùy chọn Output Folder (Thư mục đầu ra).
Tiếp theo, chọn vị trí thư mục mà bạn muốn lưu > Click vào Seclect Folder.
Ở mục Tổng quát, bạn có thể chọn Scheduled Recording để thiết lập lên lịch tự động quay video và Auto Complete Recording để thiết lập điều kiện hoàn tất quá trình ghi hình tự động.
Bước 2: Bấm vào Video, ở tùy chọn Record để thực hiện thiết lập phím tắt ghi/ dừng, hiển thị con trỏ chuột, phím tắt tạm dừng hoặc có thể chọn thêm hiệu ứng chuột nếu muốn.
Ở tùy chọn Format – MP4, bạn ấn vào Settings (Thiết lập) để chuyển định dạng thành AVI để khi quay video trên máy tính được mượt hơn.
Trong mục Settings, bạn hoàn toàn có thể thực hiện tùy chỉnh theo ý muốn của mình như Size ( Kích thước), FPS (Khung hình), Codec ( Bộ giải mã) và Quality (Chất lượng) > Thiết lập xong nhấn OK.
Bước 3: Bên cạnh quay video, phần mềm Bandicam còn hỗ trợ người dùng chụp ảnh màn hình máy tính bằng cách bấm vào tab Image ( Hình ảnh) và thiết lập Hotkey (phím nóng).
Ngoài ra, ở mục Format bạn chọn có thể điều chỉnh định dạng ảnh được chụp phù hợp với nhu cầu.
Cách quay video màn hình bằng Bandicam
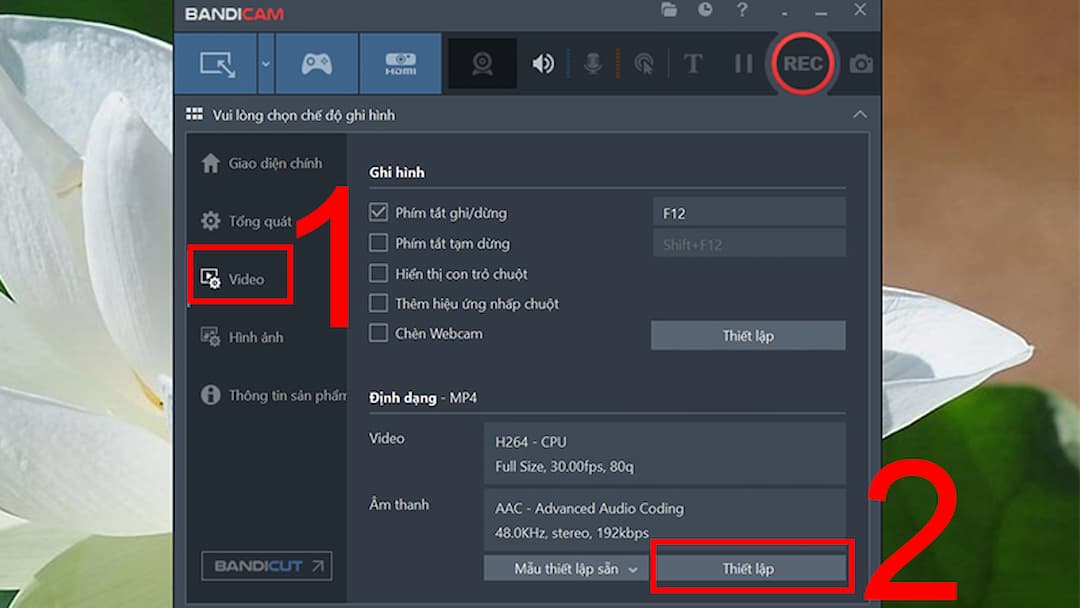
Bước 1: Khởi động công cụ Bandicam và ấn chọn biểu tượng mũi tên chỉ xuống > Nhấn chọn chức năng Full Screen (Toàn màn hình) để thực hiện quay video toàn màn hình hoặc có thể nhấp vào quay một vùng nhất định trên màn hình chính.
Bước 2: Tiếp sau đó, bấm vào nút REC ở góc phải để tiến hành quay video hoặc bấm phím tắt mà bạn đã thiết lập ở trên.
Bước 3: Khi quay video, di chuyển chuột lên trên đầu màn hình sẽ xuất hiện thanh thông báo chứa thời gian quay và các tùy chọn tạm dừng, dừng quay, chụp ảnh.
Bước 4: Để dừng quay video thì quay lại giao diện của Bandicam và ấn vào nút vuông đỏ để ngừng hoặc bạn có thể thiết lập phím tắt như hướng dẫn trên.
Nếu muốn xem lại những video đã quay thì ấn vào tab Video ở trên thanh Menu ngang.
Lưu ý: Bandicam là công cụ trả phí nên khi sử dụng phiên bản miễn phí bạn chỉ quay video game giới hạn10 phút. Hơn thế nữa, trên đầu mỗi video sẽ có watermark WWW.BANDICAM.COM để xác nhận đó là version miễn phí.
Tạm kết về Bandicam Download
Trên đây, Sforum đã chia sẻ cho bạn cách cài đặt cũng sử dụng phần mềm Bandicam để quay video và chụp màn hình một cách nhanh chóng và đơn giản. Nếu đang tìm kiếm một phần mềm hỗ trợ quay video thì Bandicam chính là một lựa chọn tuyệt vời dành cho bạn. Hy vọng với những chia sẻ trên đây, bạn có thể cài đặt và sử dụng dễ dàng hơn. Chúc bạn thành công.