Your Uninstaller có lẽ là một ứng dụng khá quen thuộc với nhiều người dùng máy tính bởi khả năng gỡ ứng dụng và loại bỏ các file rác còn sót trên máy với tốc độ nhanh chóng. Thế nhưng bạn đã biết rõ về cách sử dụng Your Uninstaller trên Windows chưa? Hãy theo dõi bài viết dưới đây để biết cách làm nhé!
1. Your Uninstaller là gì?
Your Uninstaller là phần mềm giúp người dùng nhanh chóng xóa, gỡ bỏ ứng dụng và chương trình không cần thiết khỏi máy tính, kể cả những phần mềm, chương trình không thể gỡ theo cách thông thường trong Control Panel của Windows.
Xem thêm:
- Key IObit Uninstaller 12.0 Pro mới nhất tháng 10/2022
- 10 phần mềm gỡ cài đặt miễn phí tốt nhất cho máy tính, PC
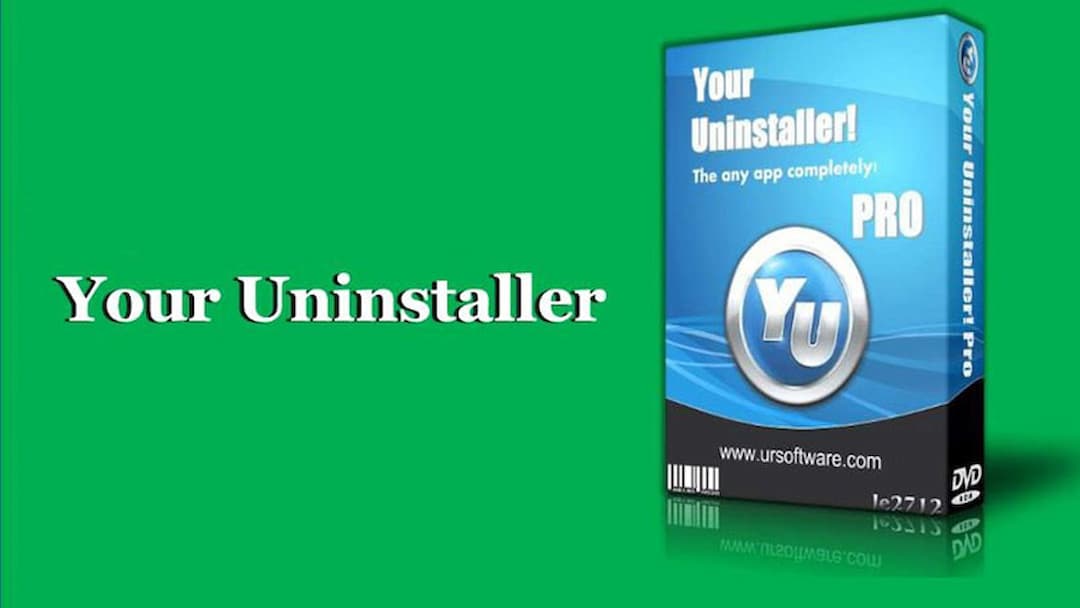
2. Các tính năng chính của Your Uninstaller
– Phần mềm có nhiều chế độ và tốc độ gỡ bỏ chương trình cho người dùng lựa chọn.
– Tìm kiếm ứng dụng cần gỡ bỏ nhanh chóng và có thể gỡ bỏ hoàn toàn những chương trình cứng đầu.
Phần mềm có thể gỡ bỏ hoàn toàn những chương trình cứng đầu
– Tự động tìm và xóa các tệp tin không cần thiết trên máy tính, giải phóng không gian cho ổ cứng.
– Loại bỏ các phần mềm độc hại, đồng thời sửa chữa và xóa những chương trình hỏng.
– Quét toàn bộ hệ thống sau khi gỡ bỏ ứng dụng.
– Giúp quản lý các ứng dụng bằng việc sắp xếp theo dung lượng, sao lưu Registry hoặc khóa các chương trình,…
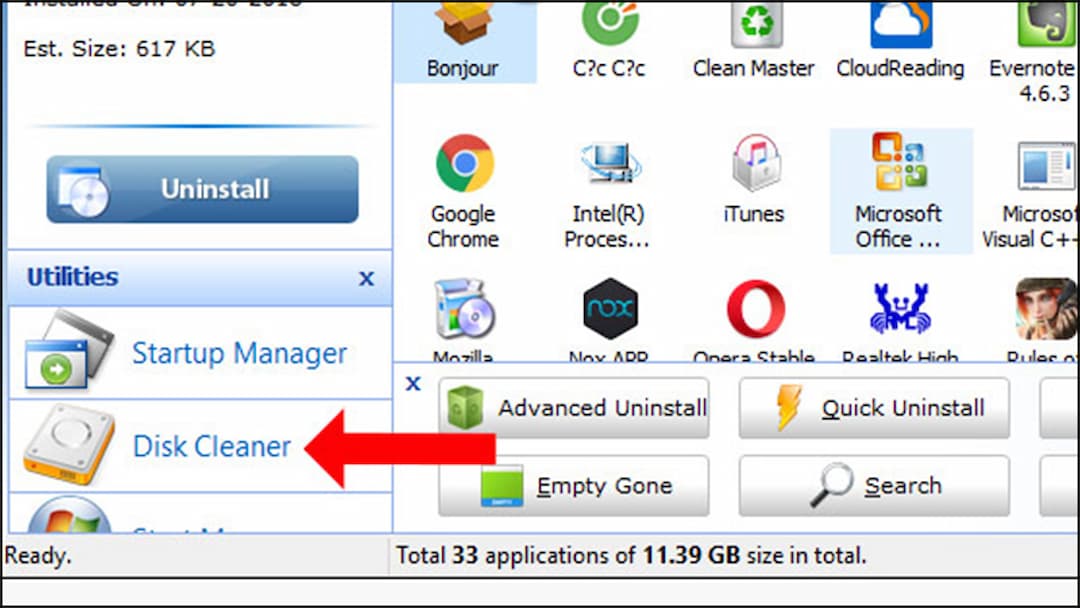
3. Tải về và cài đặt Your Uninstaller
– Bước 1: Vào ĐÂY để tải > Nhấn vào nút DOWNLOAD (màu xanh).
– Bước 2: Chạy file cài exe vừa tải > Bấm Next > Chọn địa chỉ cài đặt.
Sau khi chạy file vừa tải, hãy chọn Next và địa chỉ cài đặt
– Bước 3: Bấm Next đến khi thấy nút Install > Bỏ chọn Check for updates > Bấm Install.
Bấm Next cho đến khi bạn thấy nút Install
– Bước 4: Bấm Enter Key > Nhập thông tin như bảng bên dưới > Ấn OK sau khi nhập hoàn tất.
Bạn nhập thông tin như trong ảnh
Name: sharyn kolibob
Registration code: 000016-9P0U6X-N5BBFB-EH9ZTE-DEZ8P0-9U4R72-RGZ6PF-EMYUAZ-9J6XQQ-89BV1Z
4. Cách sử dụng Your Uninstaller
Gỡ ứng dụng với Your Uninstaller
– Bước 1: Khởi động ứng dụng > Ở giao diện chính chọn ứng dụng bạn muốn gỡ > Bấm nút Uninstall để gỡ.
Sau khi chọn được ứng dụng muốn gỡ, bấm Uninstall
– Bước 2: Chọn chế độ bạn muốn (nên chọn Normal Mode).
Chọn chế độ gỡ bạn muốn
Bạn có thể tham khảo chức năng của các chế độ:
Built-in Mode: xóa phần mềm như các Windows xóa thông thường.
Safe Mode: gỡ phần mềm và quá trong Registry và các file liên quan ở mức độ căn bản.
Normal Mode: tương tự như Safe Mode nhưng sẽ quét các tệp tin và Registry kỹ hơn, thời gian lâu hơn.
Super Mode: tương tự như Normal Mode nhưng sẽ quét toàn bộ hệ thống Windows về các tệp liên quan đến dụng cần gỡ để xóa sạch nhất có thể, chế độ này có tốc độ xóa lâu nhất.
– Bước 3: Sau khi chọn chế độ mong muốn, bạn bấm Next > Chọn Uninstall > Đợi phần mềm chạy bấm Next một lần nữa để hoàn tất.
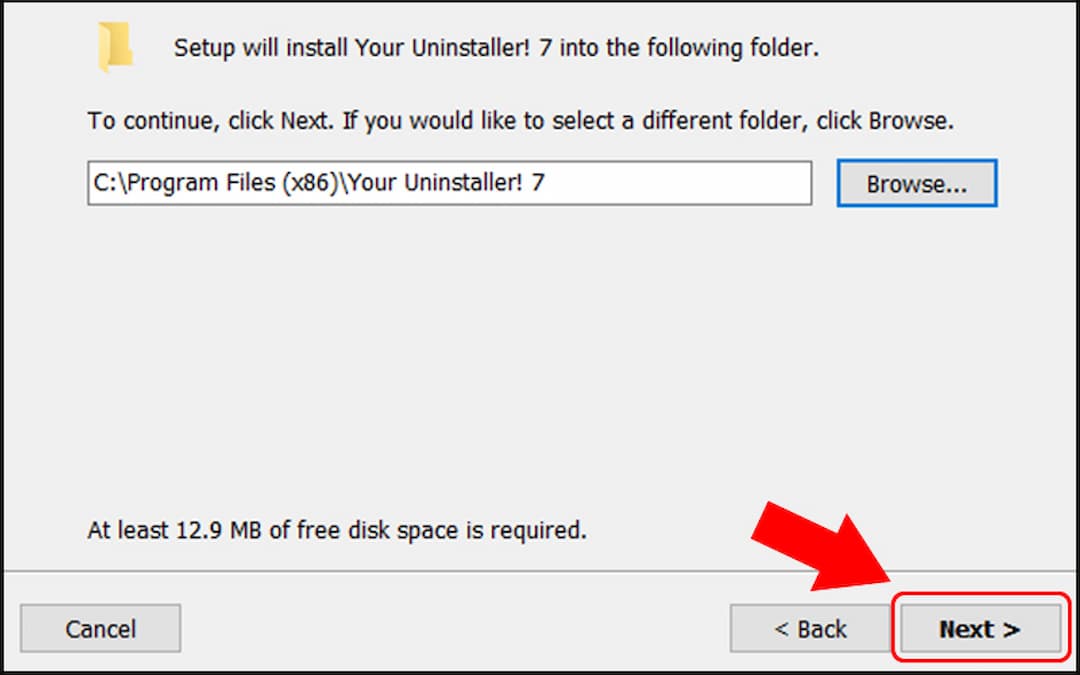
Có thể bạn quan tâm:
- Cách ẩn ứng dụng nhanh dành cho những người chưa biết
- Phần mềm giải nén – Công cụ máy tính hữu ích của bạn
Làm sạch file rác hệ thống
– Bước 1: Ở màn hình chính của ứng dụng > Chọn Disk Cleaner.
Chọn Disk Cleaner ở phía gần cuối góc trái màn hình
– Bước 2: Chọn ổ đĩa > Bấm Scan > Đợi ứng dụng tìm file rác.
Sau khi chọn ổ đĩa, bấm Scan và đợi ứng dụng xử lý tìm file rác
– Bước 3: Chọn file rác bạn muốn xóa > Delete All > Bấm Yes > Chờ hệ thống xử lý.
Bấm Delete All sau khi bạn đã chọn được cái file rác cần xóa
Trên đây là các bước hướng dẫn để bạn có thể tải về và sử dụng phần mềm Your Uninstalled trên Windows chi tiết nhất. Cảm ơn bạn đã theo dõi và hẹn gặp lại ở các bài viết sau.











