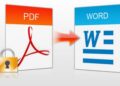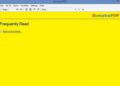Zoom Meeting là một phần mềm dùng để hội họp, học tập trực tuyến phổ biến hiện nay. Vậy bạn đã biết cách sử dụng ứng dụng này chưa? Bài viết này sẽ hướng dẫn bạn chi tiết cách sử dụng Zoom Meeting từ a đến z.
1. Cách đăng ký và kích hoạt tài khoản Zoom của bạn
1.1. Tham gia tài khoản hiện có
Nếu bạn đang được mời vào một tài khoản hiện có, bạn sẽ nhận được email từ Zoom ([email protected]). Sau khi nhận được email này, hãy nhấp vào Chấp nhận yêu cầu.

Việc chấp nhận lời mời vào tài khoản khác sẽ chuyển các thông tin hồ sơ (tên, ảnh hồ sơ, múi giờ, v.v.), cuộc họp và hội thảo trực tuyến đã lên lịch, bản ghi trên đám mây, lịch sử trò chuyện, liên lạc và cài đặt của bạn, tuy nhiên sẽ không có bất kỳ báo cáo nào được chuyển. Bạn nên truy cập và tải xuống mọi báo cáo cần thiết trước khi chấp nhận lời mời. Bạn có 30 ngày để chấp nhận trước khi lời mời hết hạn.
Có thể bạn quan tâm:
- Hướng dẫn cách tải zoom cho laptop win10 chi tiết mới nhất
- Cách cài đặt phần mềm Zoom trên MacBook nhanh, đơn giản
- Phần mềm zoom có an toàn không? Cách sử dụng bảo mật!
1.2. Tạo tài khoản riêng của bạn
Để đăng ký tài khoản miễn phí, truy cập trang đăng ký của Zoom (zoom.us/singup) và nhập địa chỉ email của bạn. Bạn sẽ nhận được một email từ Zoom ([email protected]). Trong email này, hãy nhấp vào Kích hoạt tài khoản.
2. Cách đăng nhập tài khoản Zoom của bạn
2.1. Cách sử dụng Zoom bằng cách đăng nhập Zoom trên máy tính (Windows và macOS)
2.1.1. Đối với người tham gia cuộc họp
Nếu bạn là người tham gia cuộc họp, bạn có thể trực tiếp tham gia vào cuộc họp mà mình đã được mời và không cần phải đăng nhập vào tài khoản Zoom mà không cần tải phần mềm Zoom.
Các bước thực hiện như sau:
Bước 1: Mở ứng dụng Zoom trên máy tính (Windows/macOS).
Bước 2: Chọn Join a Meeting.
- Nhập (1): ID cuộc họp
- Nhập (2): tên hiển thị của bạn trong cuộc họp
Chọn kết nối hoặc không kết nối âm thanh (audio) và video, sau đó nhấp Join để tham gia cuộc họp.
- Do not connect to audio: không kết nối âm thanh.
- Turn off my video: tắt video (sử dụng tùy chọn này khi bạn không muốn những người khác trong cuộc họp nhìn thấy mình).

2.1.2. Đối với người chủ trì cuộc họp/chủ phòng
Nếu bạn là người chủ trì cuộc họp/chủ phòng, bạn phải đăng nhập vào tài khoản Zoom của mình để có thể bắt đầu hoặc lên lịch cuộc họp của riêng bạn.
Bước 1: Mở ứng dụng Zoom trên máy tính (Windows/macOS).
Bước 2: Chọn Sign In để đăng nhập
Chọn (1) Đăng nhập bằng tài khoản Zoom đã đăng ký: chỉ cần nhập email và password mà bạn đã tạo. Nếu quên mật khẩu, hãy chọn Forgot. Zoom sẽ gửi một email tạo lại mật khẩu mới cho bạn.
Sau khi đăng nhập vào Zoom, màn hình trang chủ (Home) của Zoom sẽ hiển thị.
Tại đây bạn có thể thực hiện các tùy chọn sau:
- New Meeting: Bắt đầu cuộc họp tức thì. Nhấp vào mũi tên hướng xuống để bật video hoặc sử dụng ID cuộc họp cá nhân (PMI) của bạn cho các cuộc họp tức thì.
- Join: Tham gia cuộc họp đang diễn ra.
- Schedule: Lên lịch cuộc họp.
- Share Screen: Chia sẻ màn hình trong cuộc họp.
2.2. Đăng nhập Zoom trên điện thoại (Android và iOS)
2.2.1. Cách sử dụng Zoom đối với người tham gia cuộc họp
Cũng giống như đăng nhập Zoom trên máy tính. Nếu bạn là người tham gia cuộc họp, bạn có thể trực tiếp tham gia vào cuộc họp mà mình đã được mời và không cần phải đăng nhập vào tài khoản Zoom.
Bước 1: Mở ứng dụng Zoom lên, chọn Join a Meeting (Tham gia cuộc họp) để tham gia cuộc họp mà không cần đăng nhập.
Bước 2: Nhập ID và tên hiển thị của bạn trong cuộc họp. Chọn kết nối hoặc không kết nối với âm thanh (Audio) hoặc Video.
Bước 3: Chọn Join Meeting/Join để tham gia cuộc họp.

Xem thêm:
- Phần mềm chỉnh sửa video mang đến sản phẩm chuyên nghiệp
- Phần mềm diệt virus – Sở hữu nhiều tính năng bảo vệ máy tính
2.2.2. Cách sử dụng Zoom đối với người chủ trì cuộc họp/chủ phòng
Tương tự như đăng nhập trên máy tính, nếu bạn là người chủ trì cuộc họp/chủ phòng, bạn phải đăng nhập vào tài khoản Zoom của mình để có thể bắt đầu hoặc lên lịch cuộc họp của riêng bạn.
Bước 1: Mở ứng dụng Zoom Cloud Meetings, chọn Sign In (Đăng nhập).
Bước 2: Chọn Sign In để đăng nhập. Chọn Đăng nhập bằng tài khoản Zoom đã đăng ký: Nhập email và password mà bạn đã tạo.
Bước 3: Trong trường hợp bạn quên mật khẩu, hãy chọn Forgot Password, Zoom sẽ gửi một email để bạn tạo lại mật khẩu mới.
3. Cách cập nhật hồ sơ của bạn
Bạn có thể cập nhật hồ sơ bằng cách thêm ảnh hồ sơ, đặt múi giờ, cập nhật mật khẩu và các hoạt động khác. Để truy cập hồ sơ Zoom của bạn, hãy đăng nhập vào Zoom Web Portal và nhấp vào Hồ sơ.
4. Cách lên lịch cuộc họp của bạn
Bật phần mềm Zoom trên máy tính và đăng nhập vào tài khoản của bạn. Chọn mục Schedule để tạo lịch cuộc họp.
Zoom hiển thị thông tin cần thiết lập cho cuộc họp được lên lịch trước:
- Topic: Tên cuộc họp
- Start: Thiết lập ngày, giờ diễn ra cuộc họp
- Duration: Thời lượng cuộc họp dự kiến
- Time Zone: Chọn múi giờ (GMT+7:00) Việt Nam
- Recurring meeting: Cuộc họp diễn ra định kỳ (cố định). ID cuộc họp sẽ giữ nguyên cho các cuộc họp
- Meeting ID:
- Generate Automatically: Tạo ID cuộc họp ngẫu nhiên.
- Personal Meeting ID: Sử dụng ID cuộc họp cá nhân
4.1. Thiết lập bảo mật cuộc họp
- Security: Để đảm bảo an toàn và bảo mật cho cuộc họp, bạn cần chọn ít nhất 1 trong 3 lựa chọn sau:
- Passcode: Người tham dự cần nhập mật khẩu cuộc họp để tham gia cuộc họp đã lên lịch
- Waiting Room: Kích hoạt tính năng phòng chờ cho cuộc họp. Người tham dự cần phải được người chủ trì cho phép mới được tham gia cuộc họp
- Require authentication to join: Chỉ người tham dự đã đăng nhập tài khoản Zoom mới có thể tham gia
- Video: Bật (on) hoặc tắt (off) video của người chủ trì (host) hoặc người tham dự (participant). Khi bạn chọn tắt video, người chủ trì/ người tham dự có thể bật video sau khi tham gia phòng họp.
- Audio: cho phép người dùng sử dụng bằng âm thanh điện thoại (Telephone), âm thanh máy tính (Computer Audio) hoặc cả hai (Both)
- Calendar: Chọn lịch Outlook/ Google Calendar/ Other Calendars
Thiết lập tùy chọn cuộc họp Zoom
- Advanced Options (tùy chọn nâng cao)
- Allow participants to join 5 minutes/ 10 minutes/ 15 minutes/ anytime before start time: Cho phép người tham gia vào cuộc họp trước thời gian bắt đầu. Bạn có thể chọn khoảng thời gian họ có thể tham gia trước thời gian bắt đầu đã được lên lịch: 5 phút, 10 phút, 15 phút hay Bất kỳ lúc nào.
- Mute participants upon entry: Tắt tiếng của tất cả người tham gia khi họ vào cuộc họp. Họ có thể tự bỏ tắt tiếng sau khi vào cuộc họp.
- Automatically record meeting: Tự động ghi lại cuộc họp trên máy tính (on the local computer) hoặc trên đám mây (in the cloud).
- Approve or block entry for users from specific countries/ regions: Phê duyệt hoặc chặn quyền truy cập của người dùng từ các quốc gia/ khu vực cụ thể.
- Alternative Hosts (người chủ trì thay thế): Nhập địa chỉ email của một người dùng Zoom khác cũng có License Zoom (Được cấp phép) và nằm trong cùng tài khoản Zoom của bạn để cho phép họ trở thành người chủ trì và bắt đầu cuộc họp khi bạn vắng mặt.
Lưu ý: Để trở thành Alternative Host, người dùng được chỉ định đó cần có License Zoom và nằm trong cùng tài khoản Zoom với bạn.
- Interpretation (Thông dịch): Bật tính năng thông dịch ngôn ngữ cho cuộc họp. Nhập địa chỉ email của người thông dịch và chọn ngôn ngữ mong muốn.
Trên đây là hướng dẫn chi tiết cách sử dụng Zoom cho người mới bắt đầu. Chúc bạn có thể sử dụng thành thạo để phục vụ công việc, học tập được tốt!
Tổng hợp: phamemaz.net